
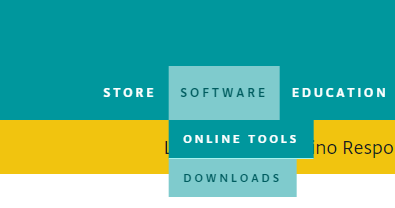
Let’s include this library into a new sketch.
#Arduino web editor code
It’s often helpful to view code examples for a library, to do this expand the Examples dropdown to see the available example sketches.
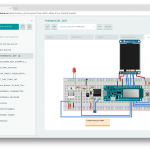
Now the Library will be listed under the favourites tab. Select the star on PRNG to add it to your favourites, then select Done. Navigate to Library Manager and type PRNG into the search area. We do acknowledge there are easier ways to generate a random number with Arduino functions, such as using random(), but for the sake of this tutorial, we will use this external library. We will use a simple library called PRNG, which is a simple pseudo-random number generator.
#Arduino web editor install
Now, it’s time to put the above into practice.įirst, let’s install a library. Under the Libraries menu, select the import icon. If you need to add an additional library, you can easily upload one that you’ve created or a vendor supplied. To browse the available libraries, select Libraries, then the Library Manager button. BUILT-IN LIBRARIESĪ great benefit of the online IDE is that it comes with over 700 libraries that you can use in your projects without needing to install them. You will see a confirmation message if the upload was successful. Just like last month (if you followed along with our desktop IDE tutorial), we will run the same blinking LED example sketch that’s built into the online IDE.įrom the navigation menu, select Examples then 01.BASICS › Blink Hopefully, your board was automatically selected, but if not, manually select the board and port. Connect the board into your Computer then head back over to the Arduino Web Editor.Ībove the code area, you will see a dropdown list where you can select a board. Now that we have the plugin installed let’s connect an Arduino board. Once installed the application will sit on the tray bar/system tray and will work in the background. Once downloaded, run the installation wizard and follow the prompts to install. To install the plugin, browse to: and your select your Operating System and web browser to download. The plugin comes in a variety of operating systems and web browsers but it is recommended that you use Google Chrome. This enables our web browser to communicate with our device. INSTALLING THE ARDUINO WEB EDITOR PLUGINīefore we can connect a board and start uploading sketches it is required that you install the Arduino Web Editor plugin. You should now be in the Editor Dashboard. Now that you have an Arduino account you can access the IDE from: and select Arduino Web Editor.
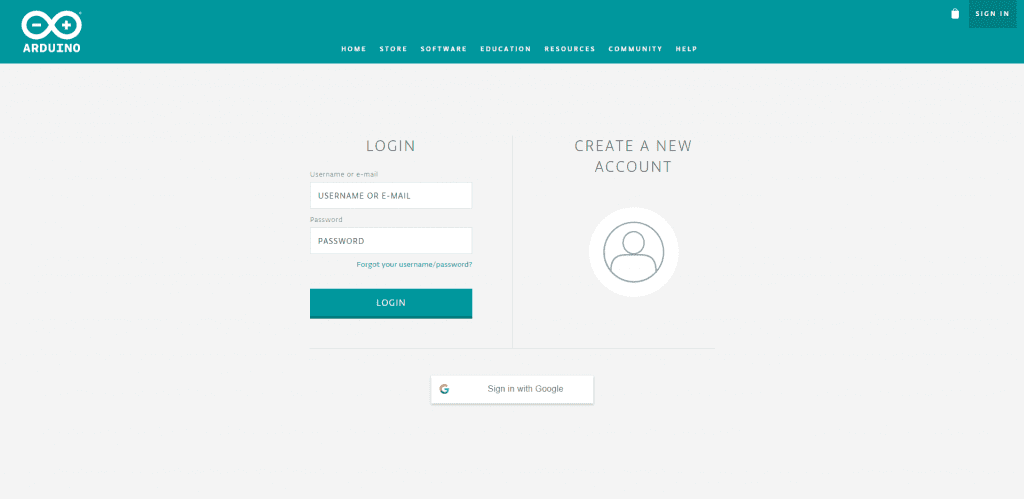
You will receive an email with a link to confirm your account. Head over to and complete the sign-up form.
#Arduino web editor software
It’s also fantastic for anyone using a hot-desk style approach where software installation is more difficult, or educational institutions where students may rotate between different hardware at different times. This community-focused approach to an Arduino IDE can mitigate some of the hurdles a locally installed IDE, including keeping libraries up-to-date. The Arduino Web Editor is an online IDE (Integrated Development Environment) and is part of Arduino Create - an online platform that provides makers with easy tools to write/share their code, configure boards and access content. Outside of tasks that require higher than average levels of computation, there’s not a lot they cannot do! They now have the ability to provide an interface for so much more, rivaling what a traditional application can do too! There has been a rapid increase in the availability of complex in-browser applications (think Google Docs and Tinkercad, to name a few). Web browsers have become far more than just a method for visiting websites. Using the Arduino IDE online has many benefits and is straightforward to setup.


 0 kommentar(er)
0 kommentar(er)
